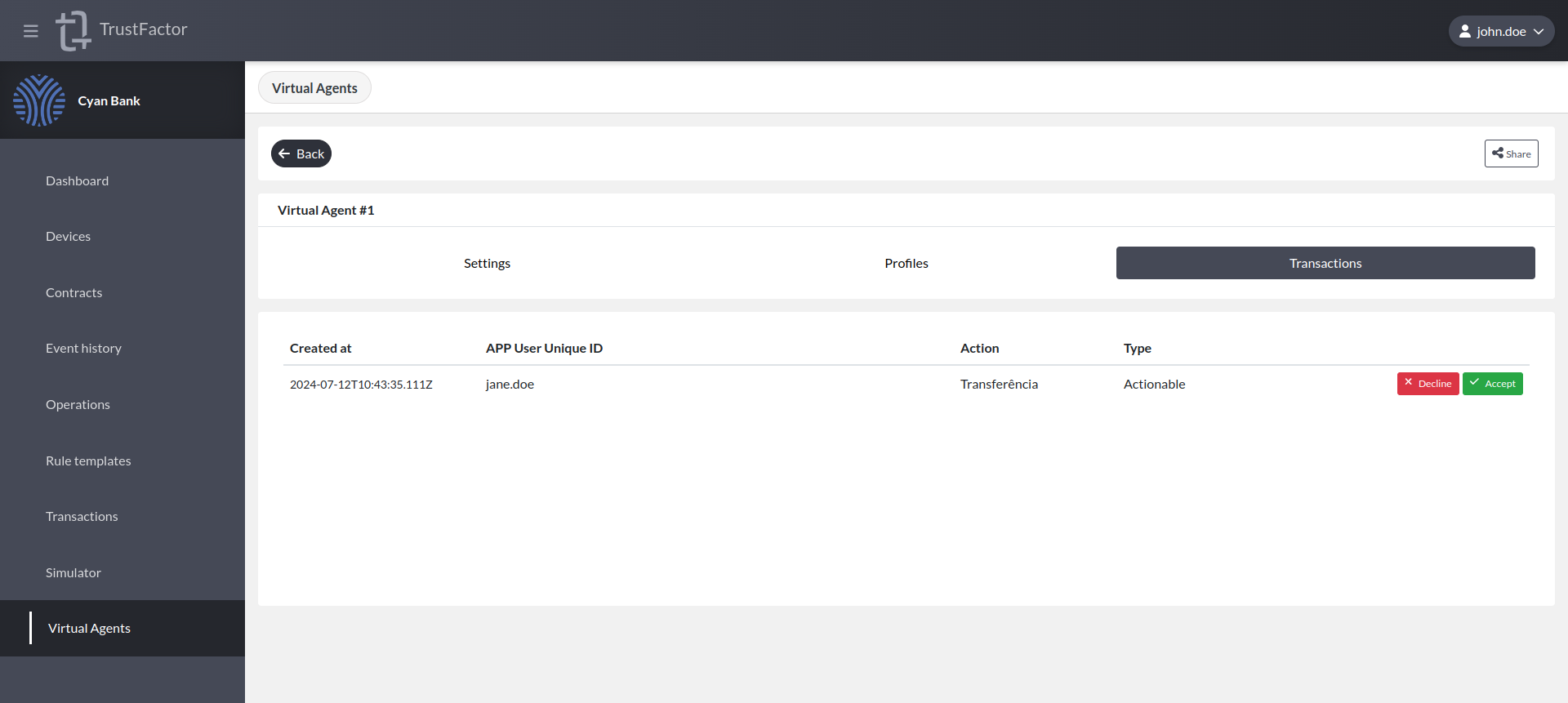Virtual Agents
Use Virtual Agents- to view this screen
Virtual Agents main function is to emulate a real device, mainly for development use when a real mobile agent is not available. This functionality allows tests such as enrollment, transaction decision, profile sharing, backup and recovery.
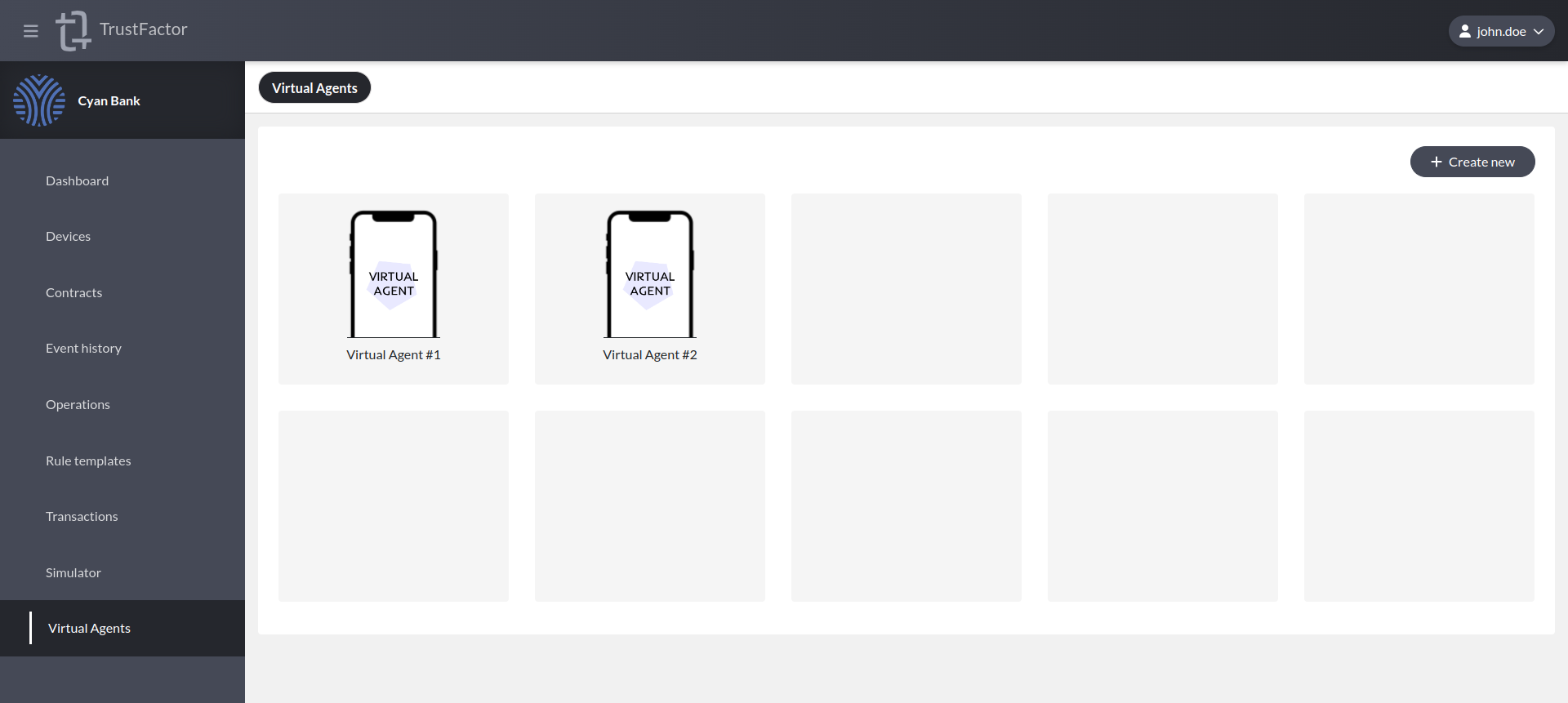
Create Virtual Agent
When creating a Virtual Agent, you are registering a "TFVA" device (that is the make and model shown in the Devices tab), and you can choose the location and authentication mechanisms (Biometrics and Password). This is akin to installing the mobile agent application on an Android or iOS device.
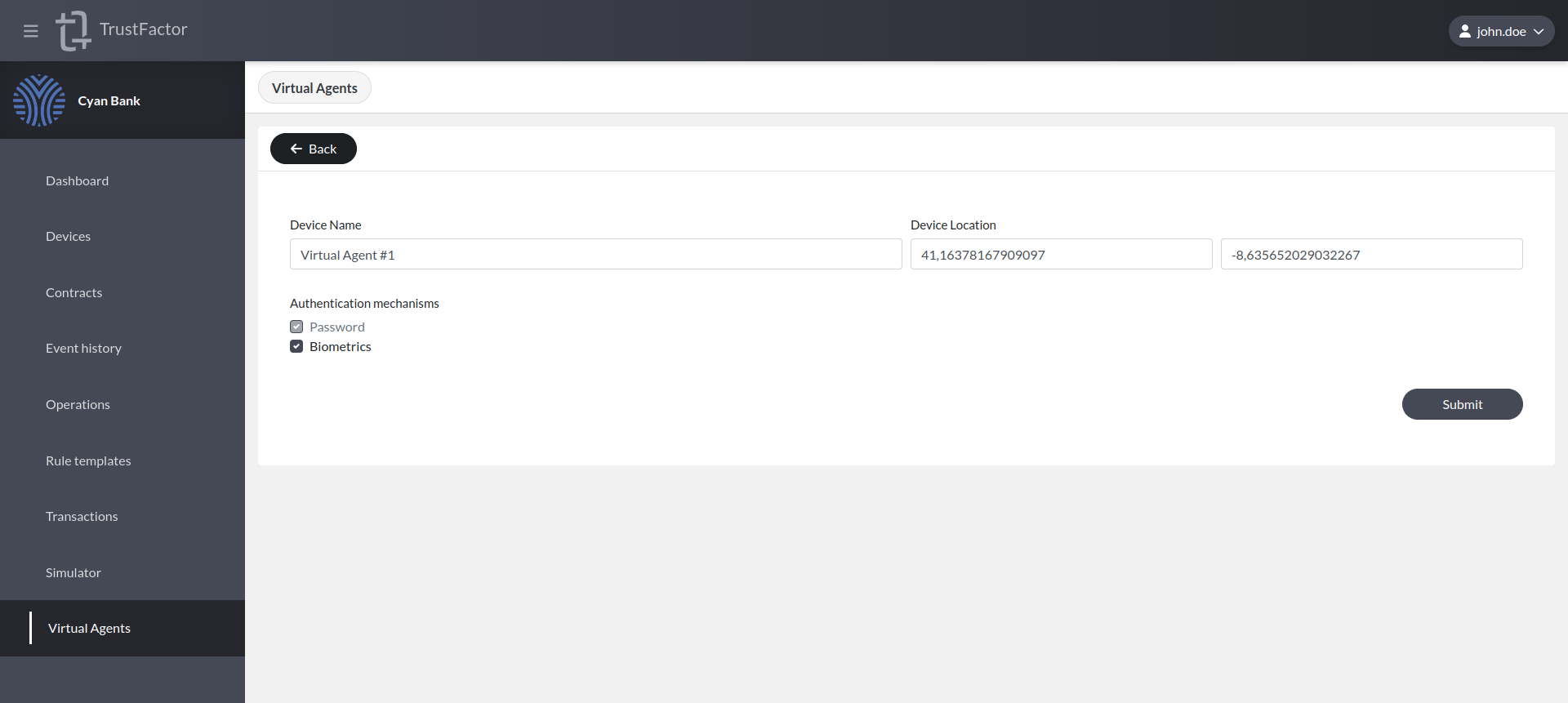
Virtual Agent Details
Settings
You will be able to view and edit the device settings if necessary.
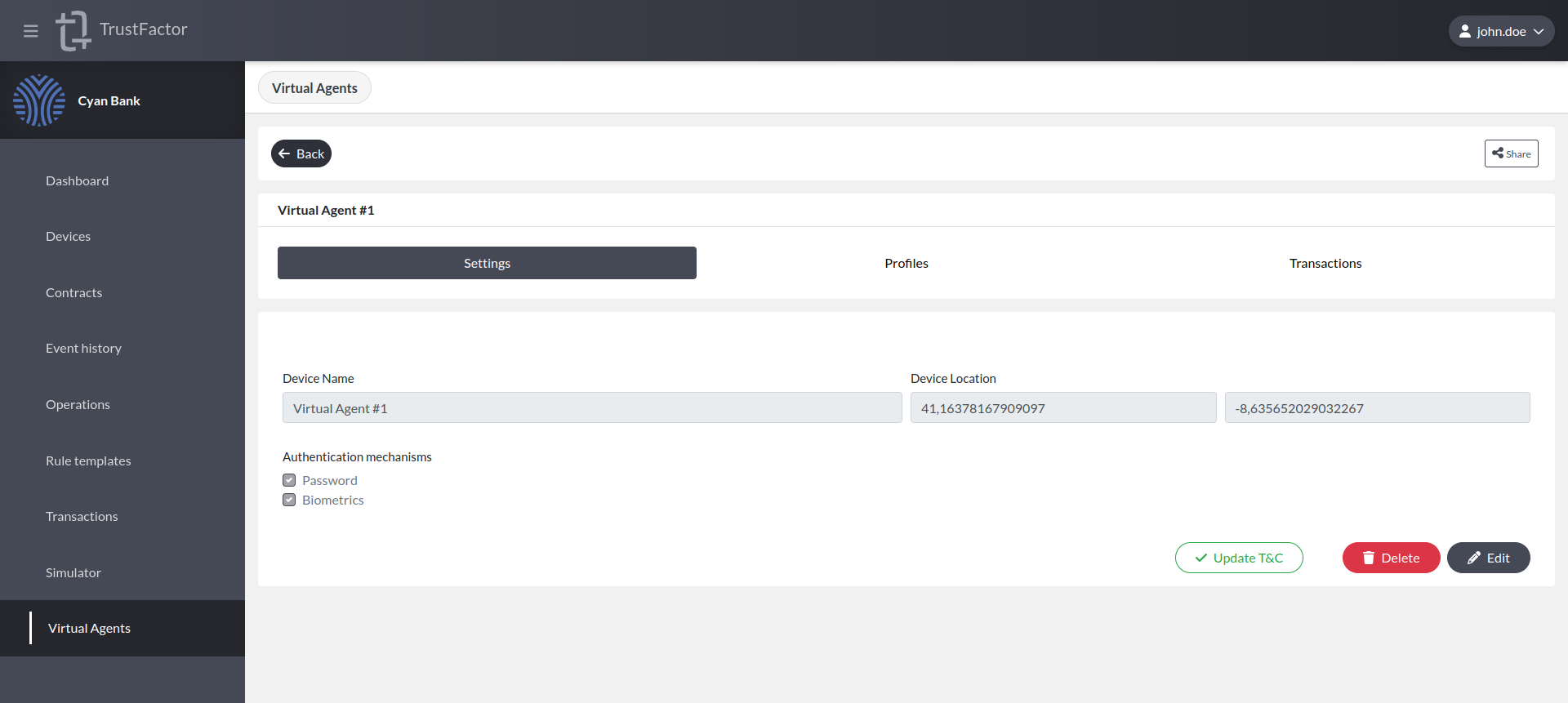
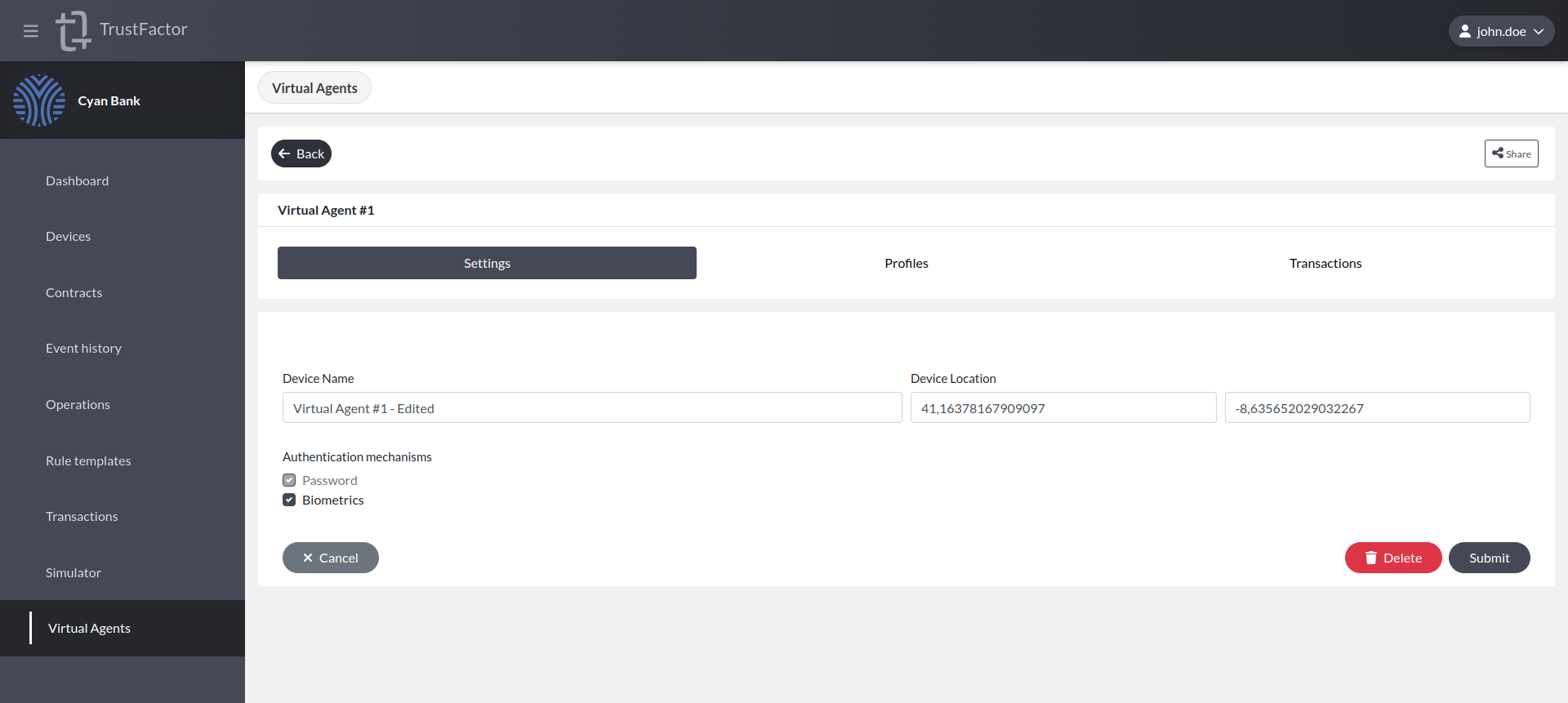
Profiles
You will be able to view and manage profiles: register, share, remove, recover and create backup.
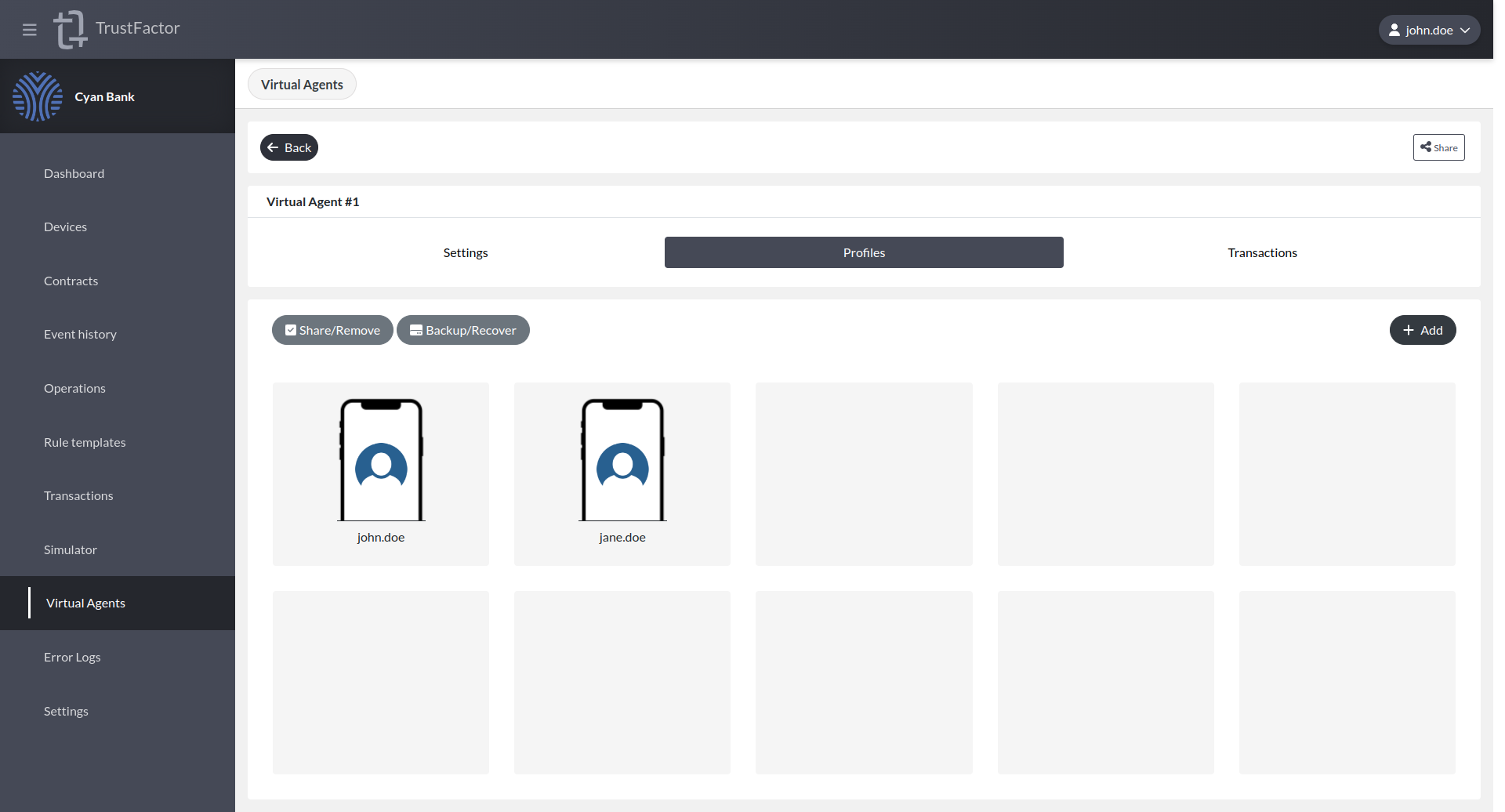
Profile Registration
In order to enroll a virtual agent with a profile from your application, you must first use the SDK to obtain a registration deep link URL, just like in a real TrustFactor agent. This is akin to scanning a QR code or opening a registration deep link with the TrustFactor App.
To register the profile, open the Virtual Agent you wish to enroll and access the "Profiles" tab. Use the "Add +" button to open the input box where you can enter the deep link URL to complete the registration.
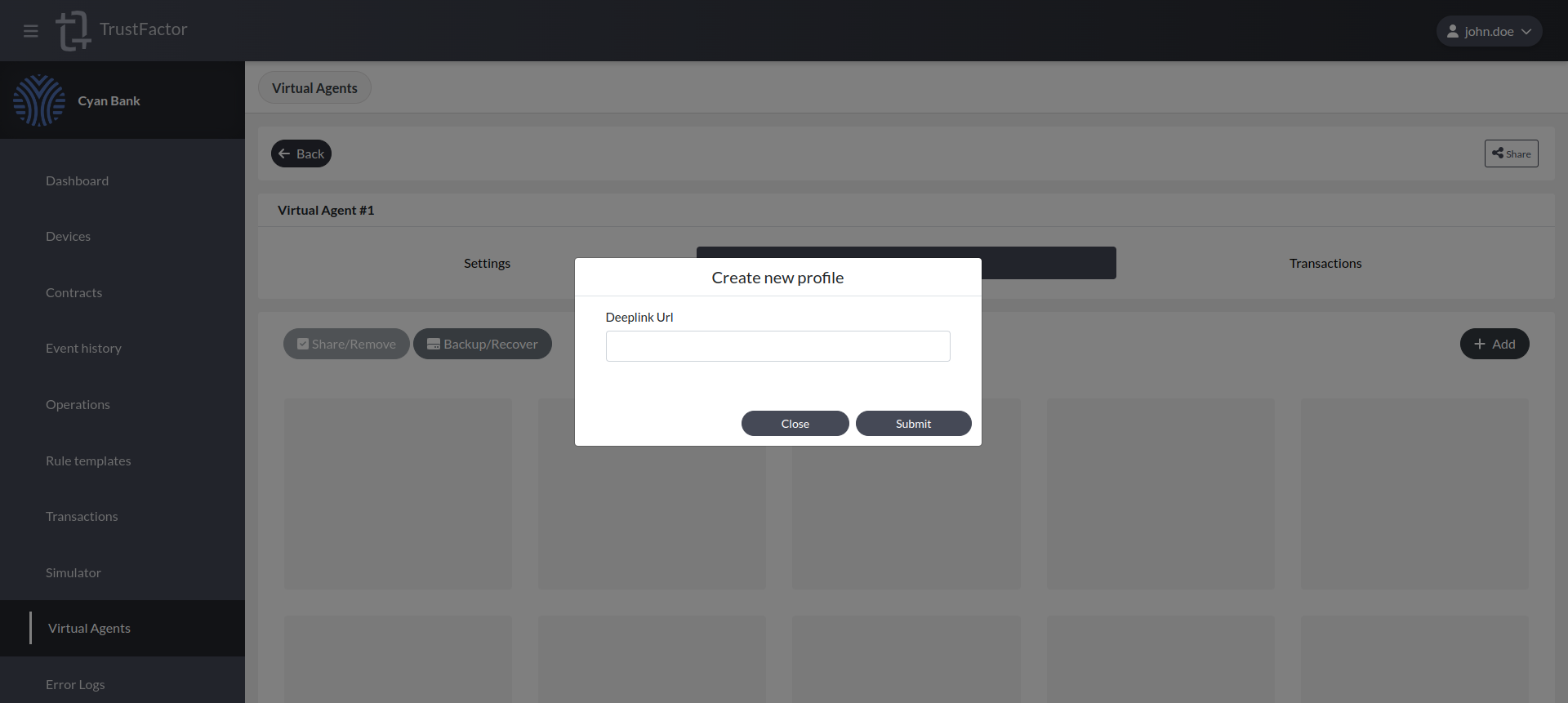
Profile Share/Remove
You can remove or share profiles between Virtual Agents, just like in the real agent apps.
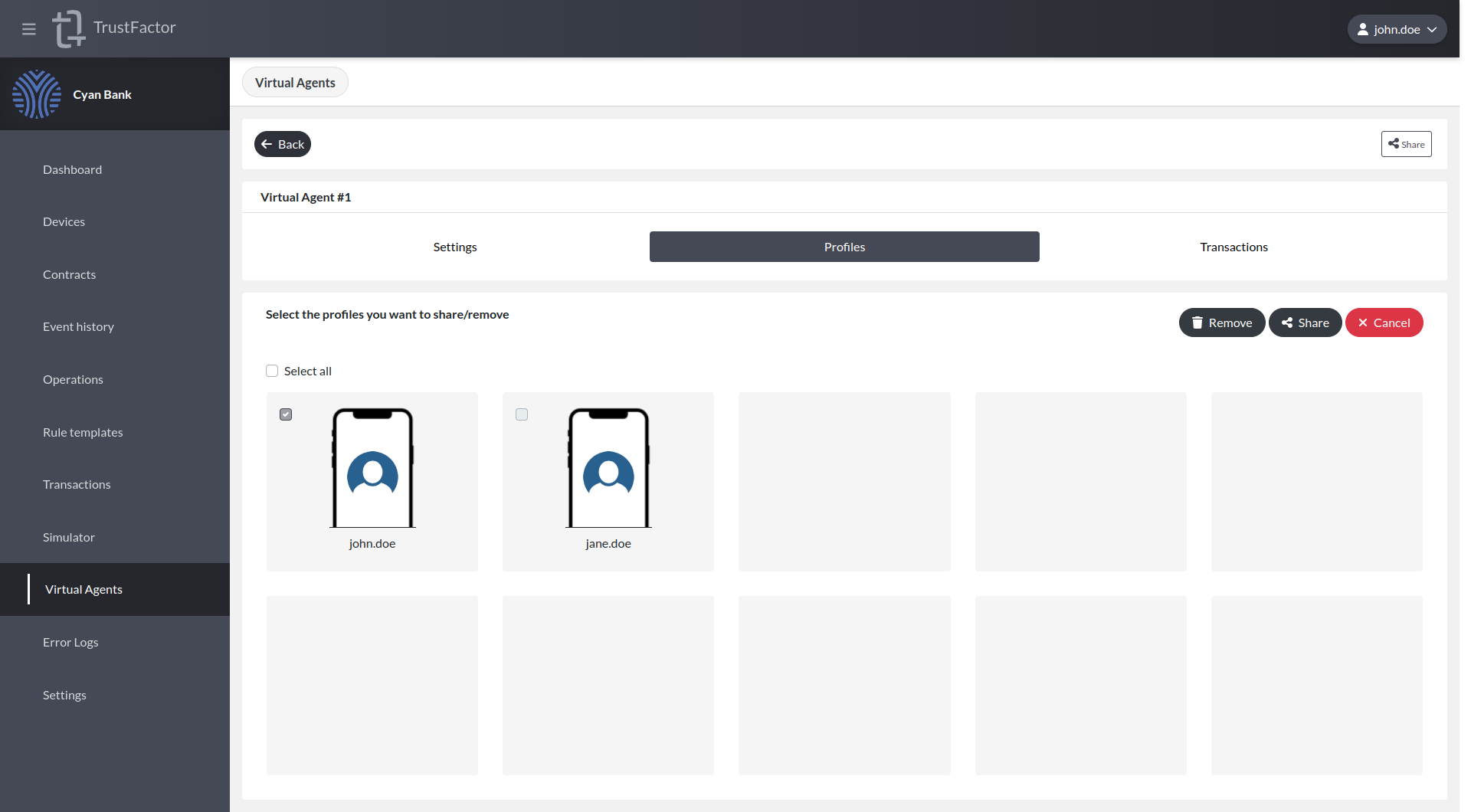
Remove
To remove profiles from the Virtual Agent, click on the "Share/Remove" button, then select which profiles you want to remove and finally click on the "Remove" button.
Share
To share profiles from the Virtual Agent, click on the "Share/Remove" button, then select which profiles you want to share, finally click on the "Share" button and select which Virtual Agent you want to share and click on "Share".
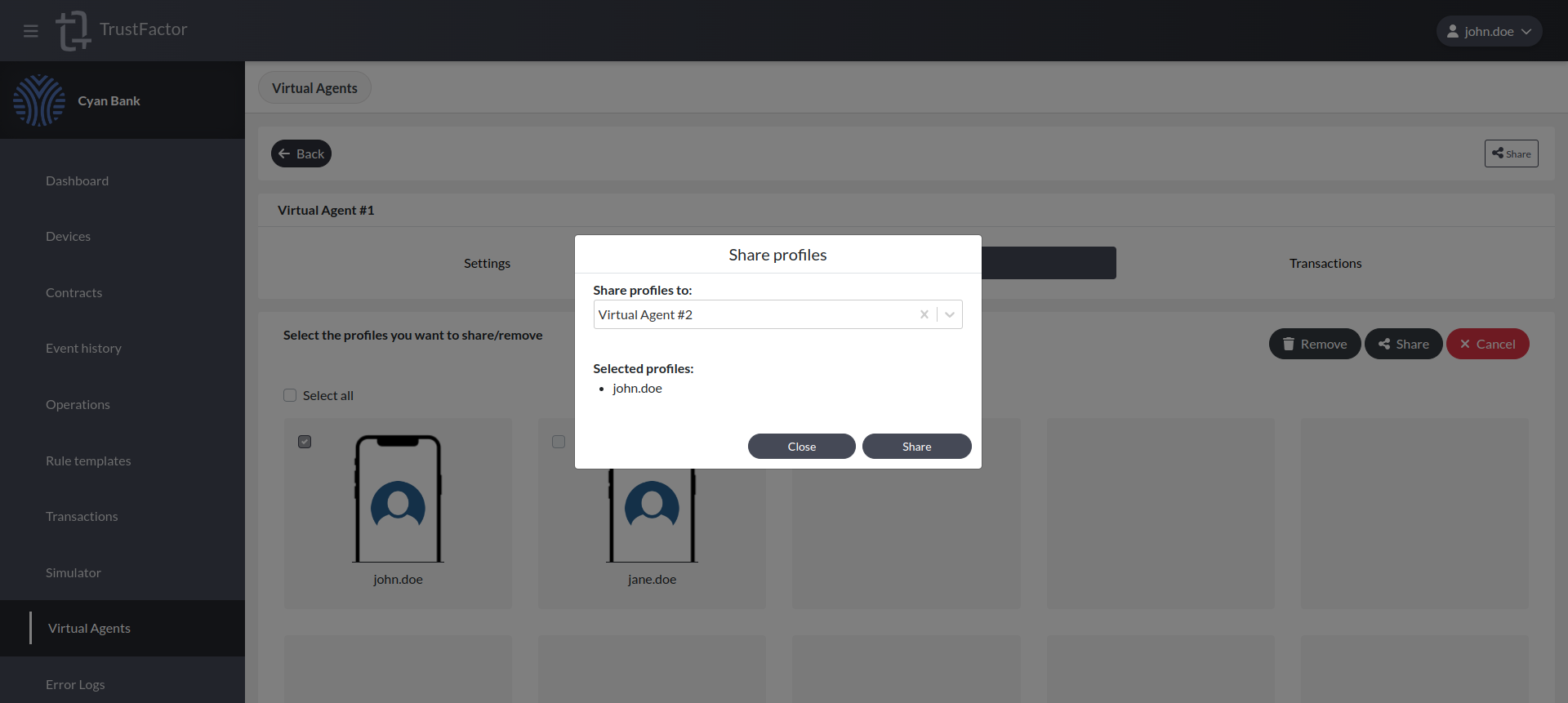
In the example you can see that in the Virtual Agent "Virtual Agent #2", it contains the profiles that were previously shared.
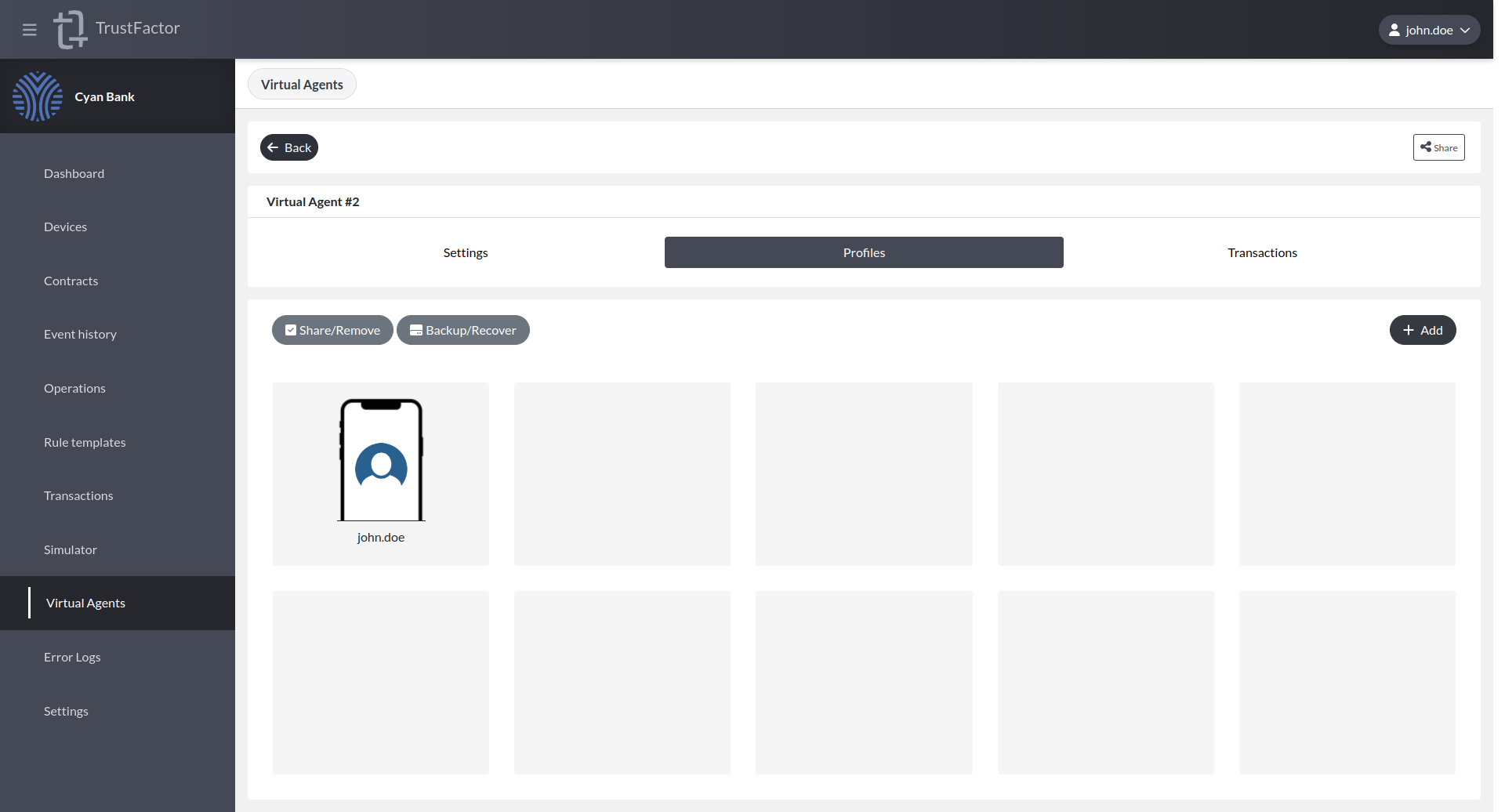
Profile Backup/Recover
Here you can generate a backup or recover profiles (using the code generated by a backup).
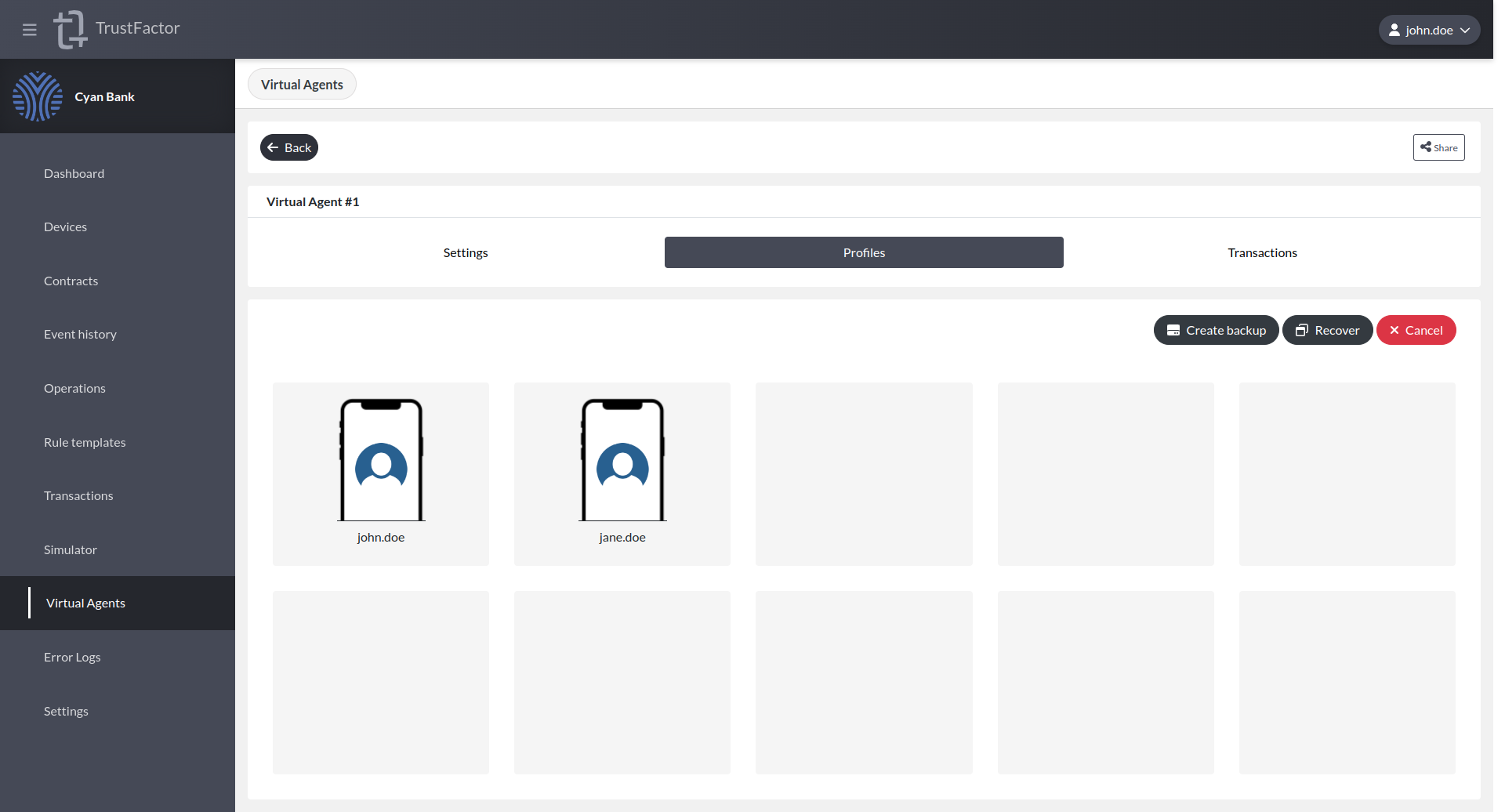
Backup
To generate a backup, click on the "Backup/Recover" button and then on "Create backup" and wait until the request finishes and the recovery code is displayed.
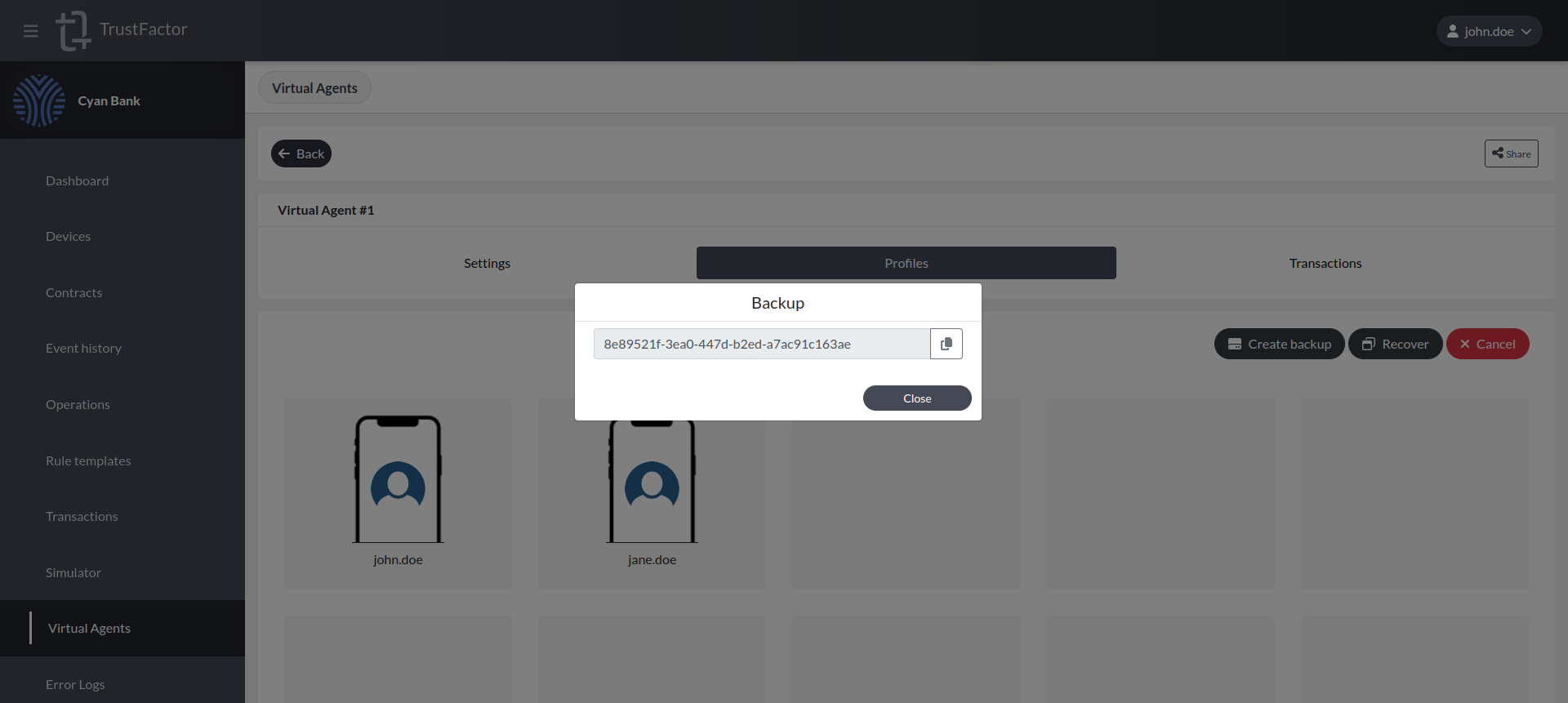
Recover
To perform the recovery, press the "Backup/Recover" button, then "Recover" and enter the recovery code.
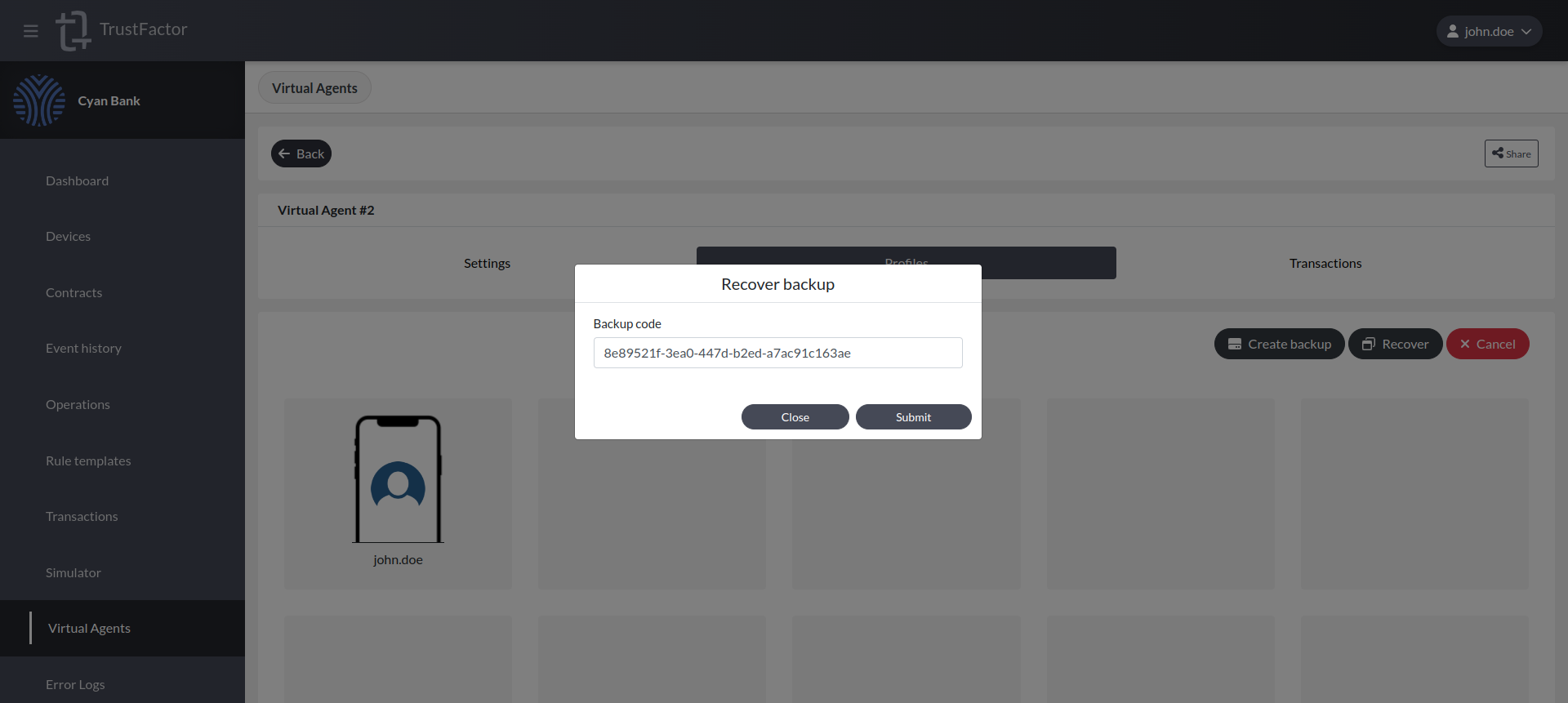
Then select the profiles you want to recover and wait for the response, if it is not possible to recover any profile, the reason will be displayed.
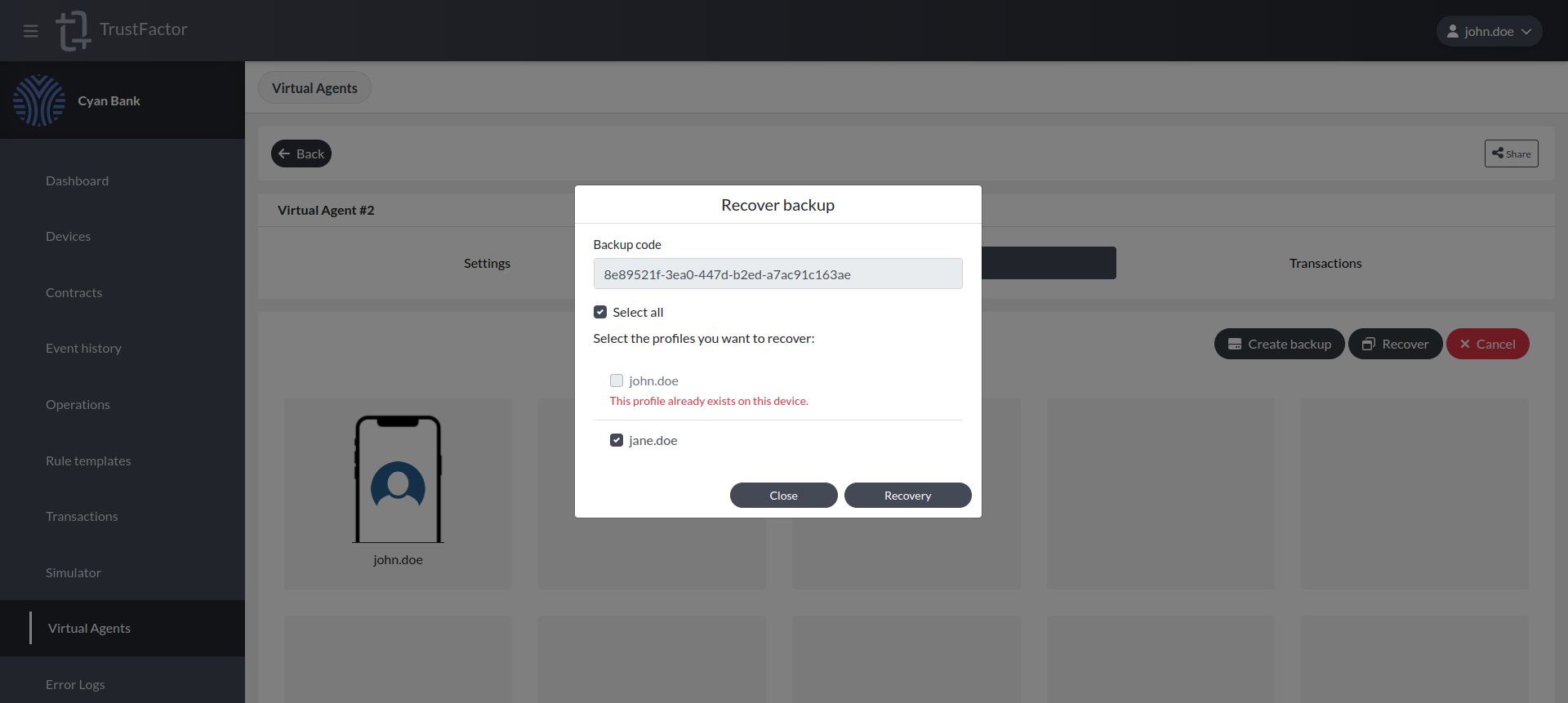
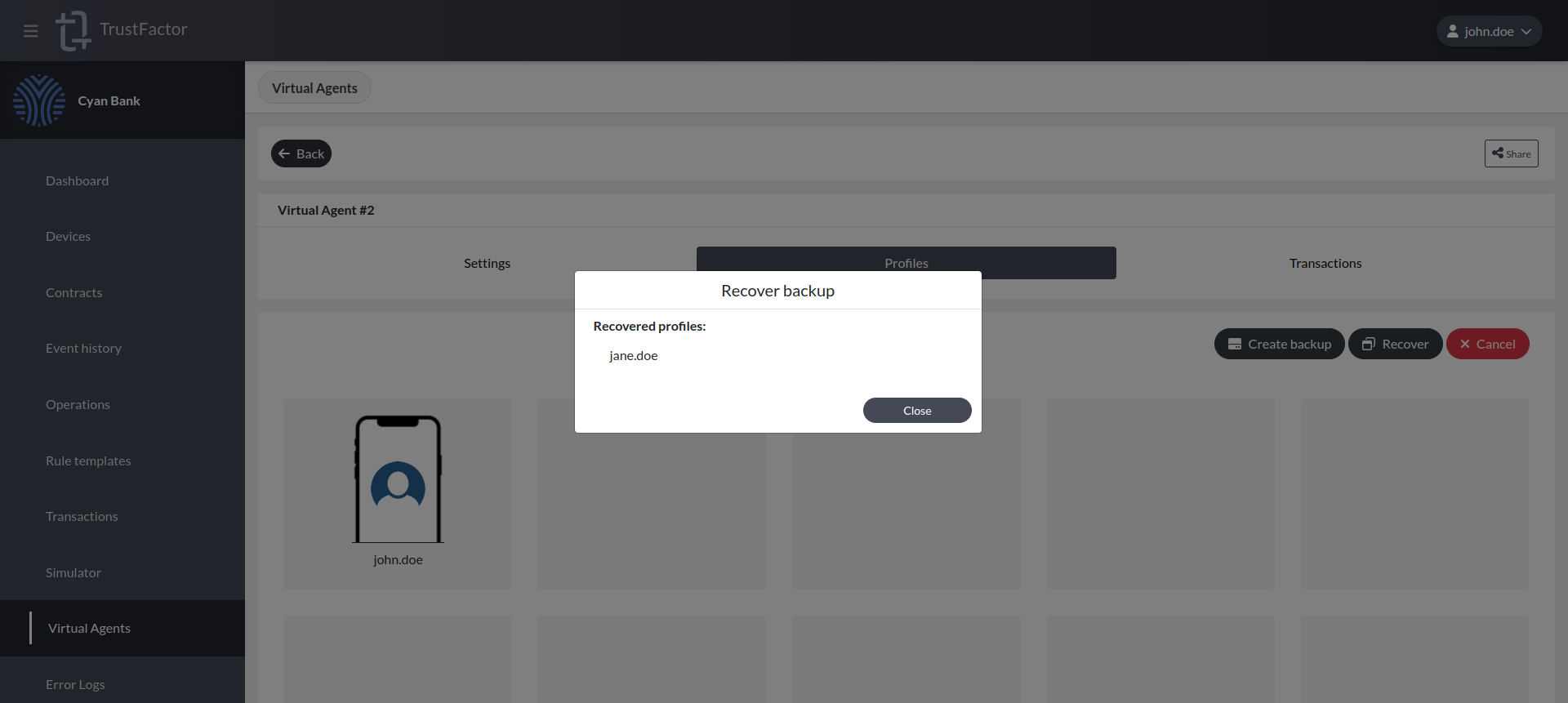
Transactions
Here will appears all active transactions, generated for all profiles associated to the current device.